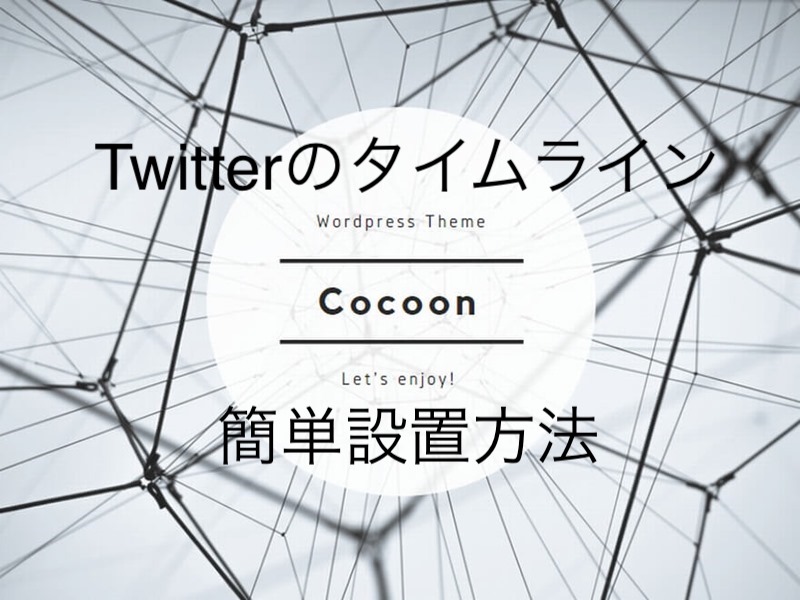この記事でGoogle AdSense申請前に行った設定は以上になります。
今回の設定は、Google AdSenseには関係ないと思います。
しかし、少しでもブログを知ってもらうためにTwitterを貼っておいた方がいいと判断しました。
そこでタイムラインを載せることにしました。
効果はあるかはわかりませんが少しくらい影響があると信じます。
いつものように簡単に解説していきたいと思います。
今回は「サイドバー」に設置する方法になります。
それではいってみましょう!!
完成形
こんな感じなります。
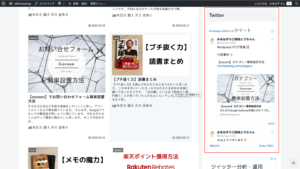
サイドバーにTwitterを表示
ダッシュボードを表示させる。
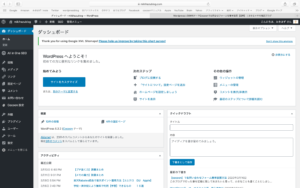
外観→「ウィジッェト」をクリックする。
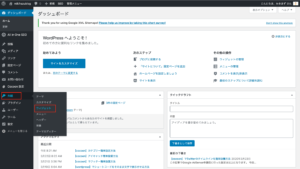
すると下記画面が現れます。ここで下にスクロールしていきます。
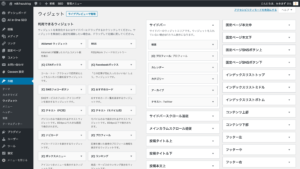
「テキスト」というところをクリックします。
「サイドバー」にチェックを入れます。
「ウィジェットに追加」をクリックします。
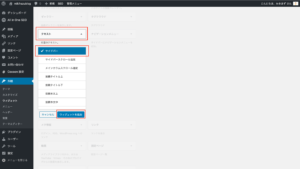
すると下記画面のようになります。
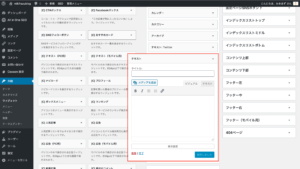
今回はタイトルのところに「ツイッター」と入力しました。
文字入力のところに自分のTwitterのURLを貼ります。
出来たら「embed」をクリックします。
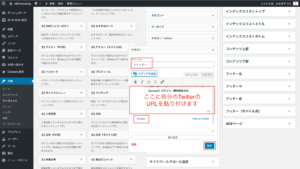
次に「Embedded Timeline」をクリックする。
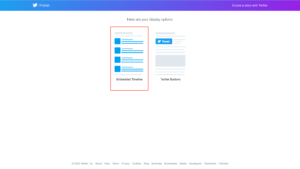
次に「set customization options」をクリックします。
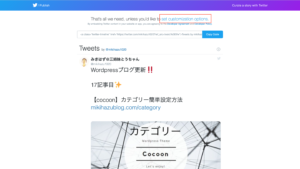
すると下記画面が表示されて、高さと幅を決定します。
[600、700]が適切ではないかと思います。
入力したら「Update」をクリックします。
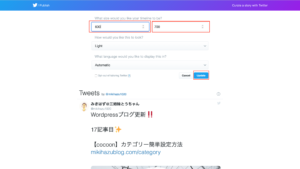
下記画面が現れるので「Copy Code」をクリックします。
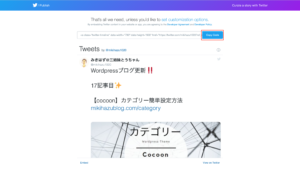
下記画面に切り替わります。
Twitterの画面はここで終了です。
*設定が終わるまでウィンドウは閉じない方が良い。
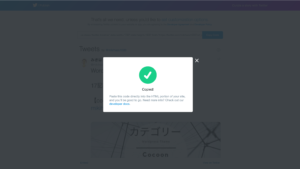
次にwordpress画面に戻り「テキスト」をクリックします。
また自分の「TwitterのURL」を消去します。
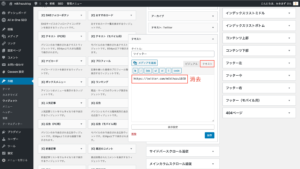
消去したところに先ほどコピーしたものを貼り付けます。
これで「保存」をクリックします。
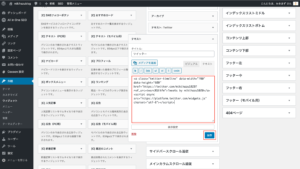
下記画像のように表示されていれば完成です。
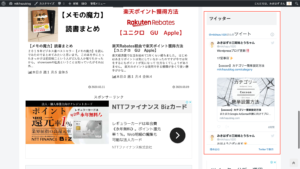
TwitterのURL おまけ
TwitterのURLは https://twitter.com/ユーザーIDです。
自分のものだとこのような感じです。
Twitterのプロフィールを表示させてURLをコピーして使用するのが早いと思います。
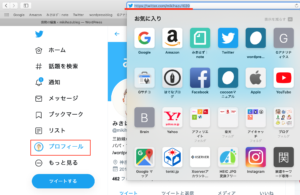
自分からは以上でーす。