どうも!!みきはず(@mikihazu1020)です。
このブログでは、日常の出来事や興味があることをつらつらと書いています。
Apple Watch7も届いたことだし、持っているPASMOをApple Watchで使用したら便利なのではないかと思い設定を試みてみました。
しかし、色々な障害が調べてみると意外なことが明らかになりました。
そのことをお伝えできればいいと思います。
結果、便利になったのは変わりなかったですけどね。
今回は使用しているPASMOの定期をモバイルPASMOに変換する方法を解説していきます。
それではいってみましょう!!

モバイルPASMOを設定出来たら改札を通るのが楽しくなりそうだよね。あと楽になると思うし~。
でも普通のPASMOと両方使えるのかな??改札で止められるの恥ずかしいよね~。
最近いろいろiPhoneに詰めすぎじゃない??無くした時にかなり困りそうだけどね。
通勤が楽になるならやってみればいいじゃない~?!

ということで、設定することにしました。便利になる方がいいに決まっていると
自分は思い込んでいます。なんでも効率がいい方が時間など短縮できますからね~。
本記事の内容
- 必要なもの
- 設定の仕方
- できないこと
必要なもの
・今使用している定期のPASMO
・iPhone (スマホ)
設定の仕方
「ウォレット」をタップします。
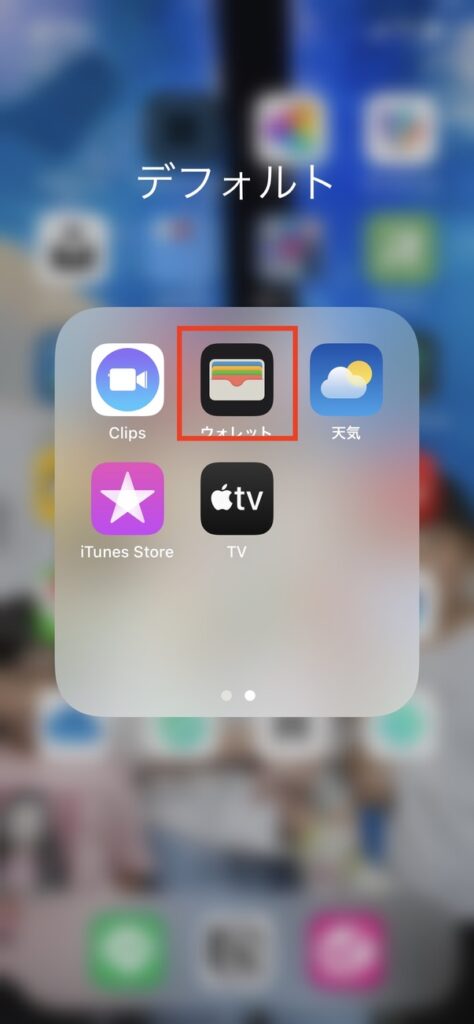
「追加」をタップします。
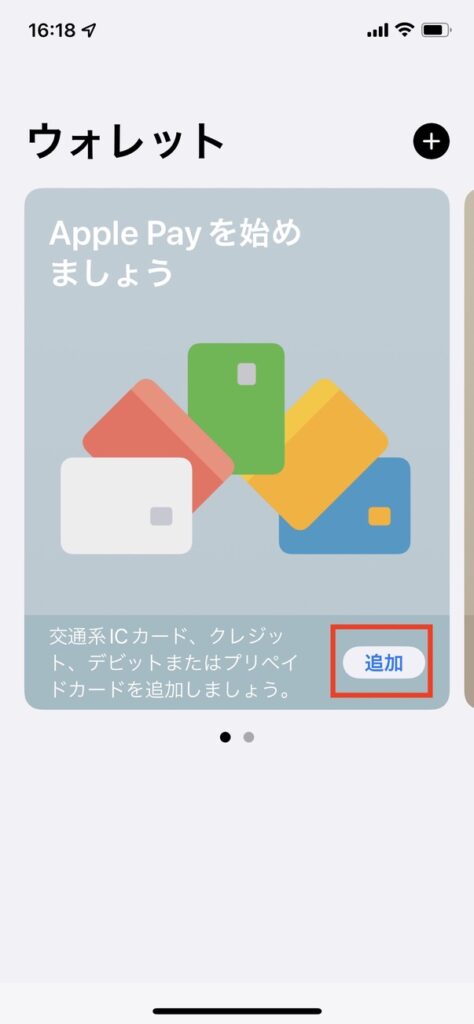
「交通系ICカード」をタップします。
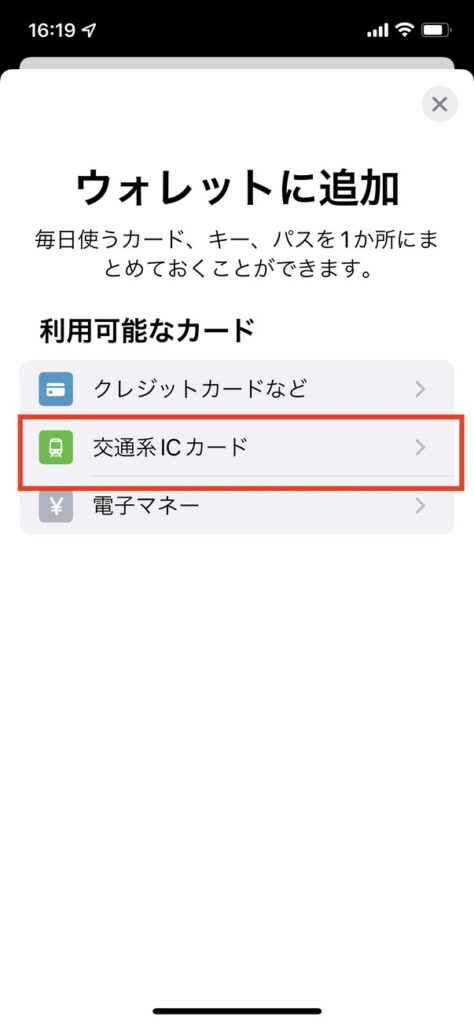
「PASMO」をタップします。
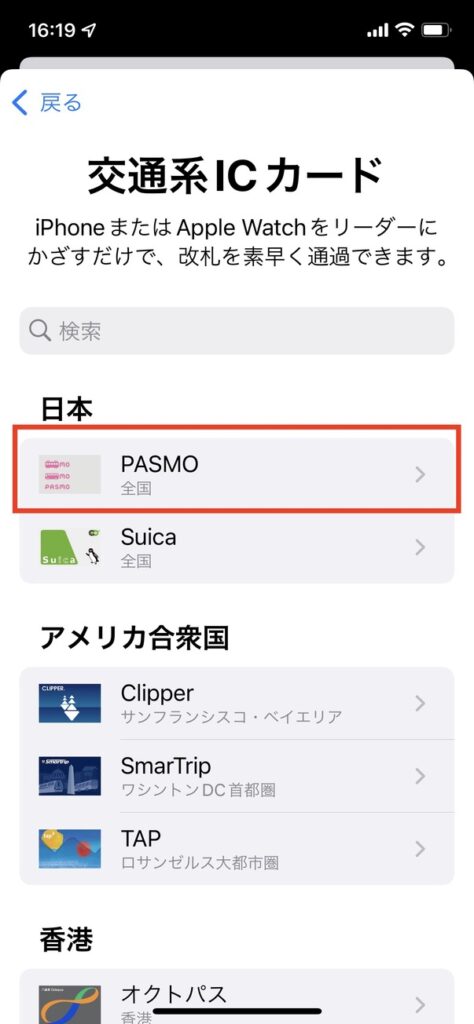
「続ける」をタップします。
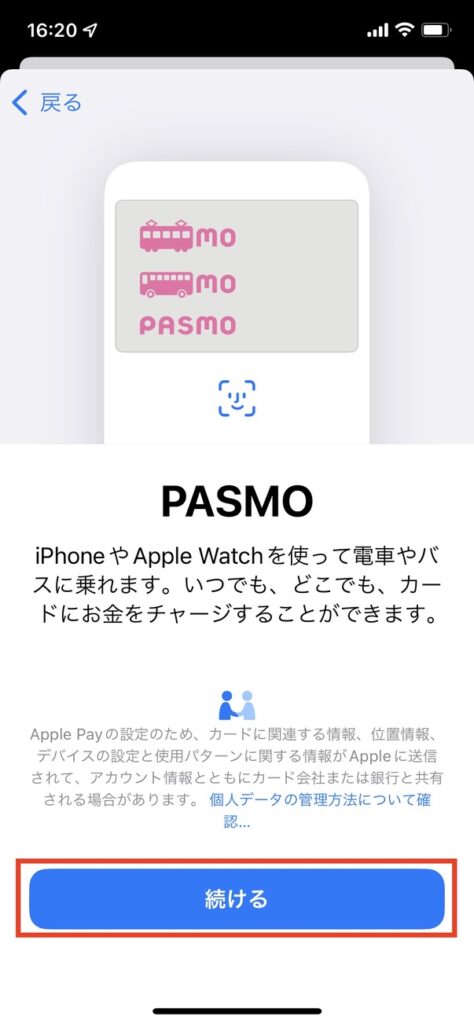
「PASMO ID番号」と「生年月日」を入力します。
*自分の場合最初は生年月日は入力できなかったのですが、ダブルタップをしたら入力できました。
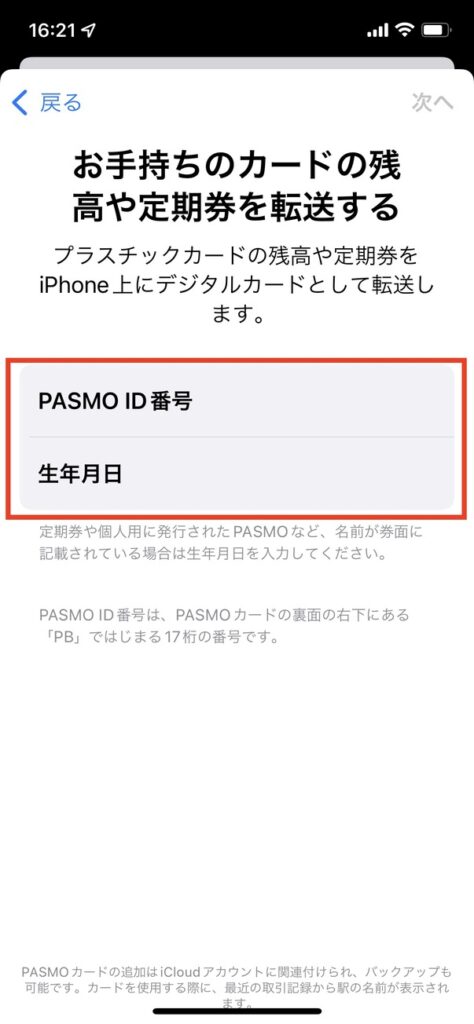
「同意する」をタップします。
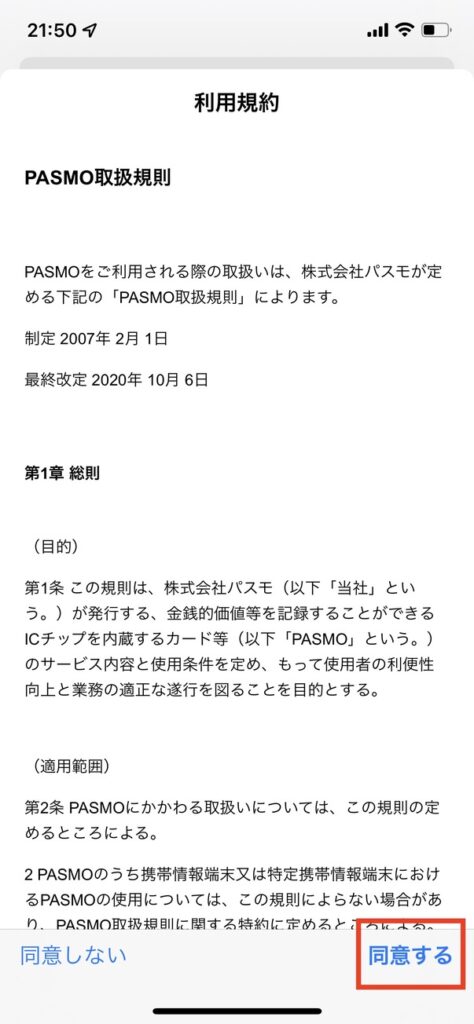
iPhoneをPASMOの上に置きます。
すると下のような画面に切り替わります。
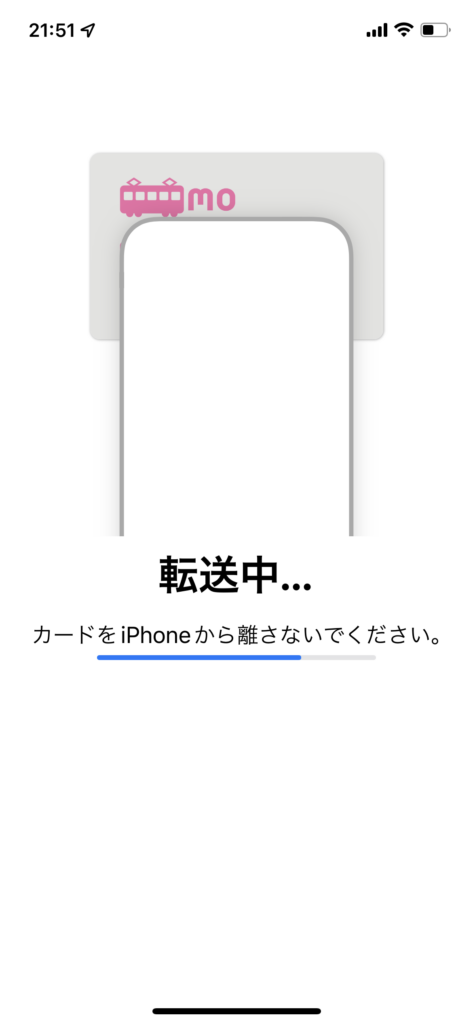
「カードの追加」ができました。
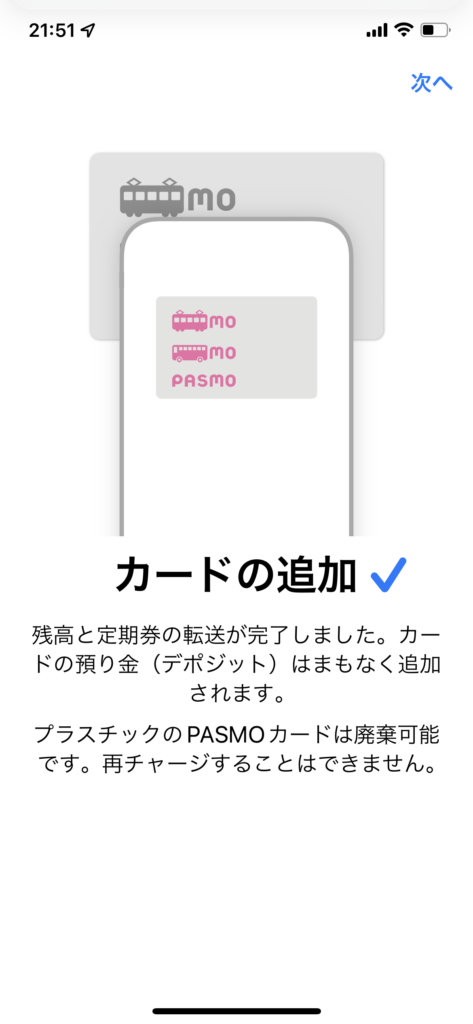
「完了」をタップします。
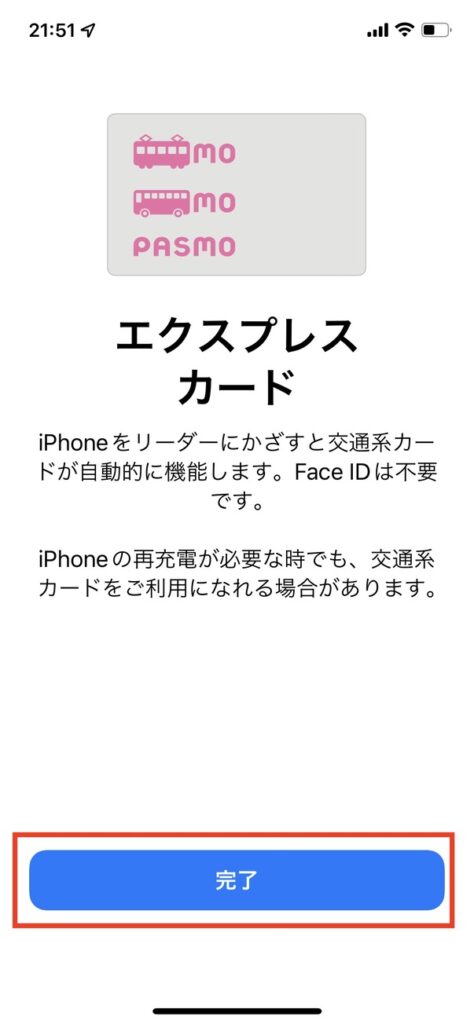
無事に追加できました。
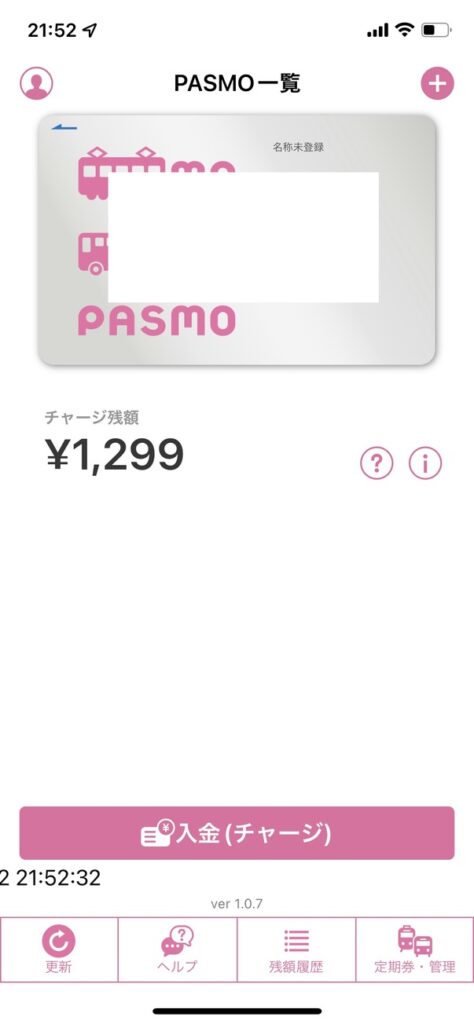
改札を通るときは、アプリをわざわざ起動させなくてもスマホの電源が入っていれば通れます。
他のアプリを起動中でも問題なく通過することができます。
電波状況も関係ないとホームページには記載していますが、地下の地下鉄以外首都圏では電波が入ると思いますので問題ないですね。
できないこと
・モバイルPASMOを設定した後はカードのPASMOは使えなくなる
・iPhoneとApple Watch7の併用は不可能
設定した後はカードは使えなくなるので返却して500円もらうことをお勧めします。
また、iPhoneで使用するときは、Apple Watchで使用できません。
どちらかに切り替えは可能です。私はApple Watchを左手にするのでiPhoneにPASMOを入れています。
まとめ
今回はモバイルPASMOの設定の仕方を解説しました。
こちらを設定した後に、iPhoneをなくすと大変になりますね。
徐々にハイテクになってきているので流れに乗って行けるようにしたいものですね。
今後も便利なものを見つけたり設定したりしたらお知らせします。
自分からは以上でーす。


